おすすめのショートカットキー設定ツール
私はこのツールを使って確実にチャート分析の時間が1/3以下になりました。
利用させていただいているツールは
とあるMetaTraderの備忘秘録さんの『Accela2e』を使います。
上のリンクからダウンロードしてください。
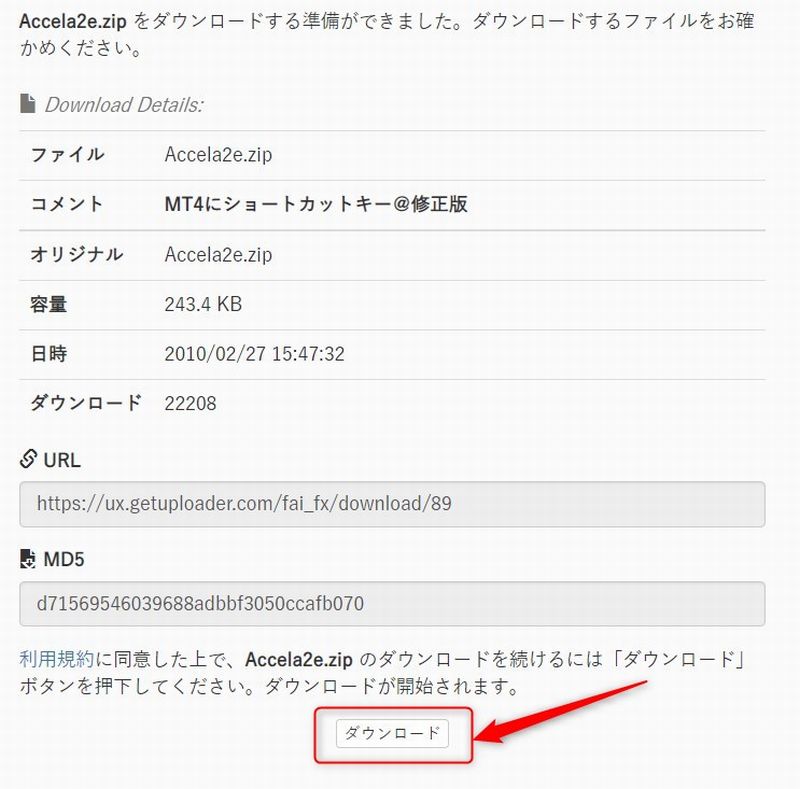
Accela2eのショートカットキー一覧
| キー | 操作 |
| A | 自動スクロールのon/off |
| C | Crosshair(十字線)【Ctrl+F】 |
| E | テキスト |
| F | フィボナッチ・リトレースメント |
| H | 水平線ライン |
| L | 左価格ラベル表示 |
| P | 右価格ラベル表示 |
| S | チャートの右端移動 |
| T | トレンドライン |
| V | 垂直ライン |
| F5 | チャートの更新 |
| Win+D | 矢印の全削除 |
| 1~9 | 時間足の変更 |
| Ctrl+(1~9) | 時間足の一括変更 |
| Win+E | expertsフォルダを開く |
| Win+ B | MT4を再起動する |
| Win+ S | Stop one EA(Uncheck Allow Live Trading) |
| Win+ H | Meta Traderを隠す/戻す |
| ; | チャートの拡大 |
| menu | チャートの縮小 |
| 変換 | Ctrl + Shift +TAB |
| 無変換 | Ctrl + TAB |
Accela2eのキー機能一覧
| キー | 機能 |
| – | チャートを縮小 |
| + | チャートを拡大 |
| → | チャートを右にスクロール |
| ← | チャートを左にスクロール |
| ↑ | チャートを左に素早くスクロール |
| ↓ | チャートを右に素早くスクロール |
| Home | チャートの一番古い時間(左端)に移動 |
| End | 一番新しい時間(直近)の場所に移動 |
| Page Up | チャートを左に速くスクロール |
| Page Down | チャートを右に速くスクロール |
| F1 | MetaTrader4のUserguideを表示 |
| F2 | ヒストリーセンターを表示 |
| F3 | グローバル変数を表示 |
| F4 | Meta Editorを表示 |
| F6 | バックテスト機能を表示 |
| F7 | EA利用時にプロパティーを表示 |
| F8 | チャートのプロパティを表示 |
| F9 | 注文の発注を表示 |
| F10 | 気配値をポップアップ表示 |
| F11 | チャートをフルスクリーン表示 |
| F12 | チャートを1本ずつ左に動かす |
| Shift + F12 | チャートを1本ずつ右に動かす |
| Shift + F1 | カーソルに?を表示し、クリックするとヘルプ画面を表示 |
| Alt + 1 | バーチャートに切り替え |
| Alt + 2 | ロウソク足に切り替え |
| Alt + 3 | ラインチャートに切り替え |
| Ctrl + D | データウインドウを開きます。 |
| Ctrl + E | 自動売買を開始・停止できます |
| Ctrl + F | カーソルを十字カーソルに変更 |
| Ctrl + G | グリッド線の表示・非表示を切り替え |
| Ctrl + H | チャートの左上の通貨ペア、寄付、終値、高値、安値を消す |
| Ctrl + I | インディケーター利用時にインディケーターボタンをボックスを表示 |
| Ctrl + L | ボリュームの表示・非表示を切り替え |
| Ctrl + M | 気配値表示・非表示を切り替え |
| Ctrl + N | ナビゲーターの表示・非表示を切り替え |
| Ctrl + O | オプション画面を表示 |
| Ctrl + P | 印刷画面を表示 |
| Ctrl + R | Strategy Testerの表示・非表示を切り替え |
| Ctrl + S | 選択したチャートをデータとして保存 |
| Ctrl + T | ターミナルの表示・非表示を切り替え |
| Ctrl + W | チャートクローズ |
| Ctrl + F4 | チャートクローズ |
| Ctrl + F6 | 表示中の別のチャートを選択 |
全て使いこなす必要はありません。
今まで MT 4のツールバーを行き来させて行なっていた作業が
ショートカットキーを押せば一発で行えます。
わざわざ ツールバーを行き来しなくてもよくなります。
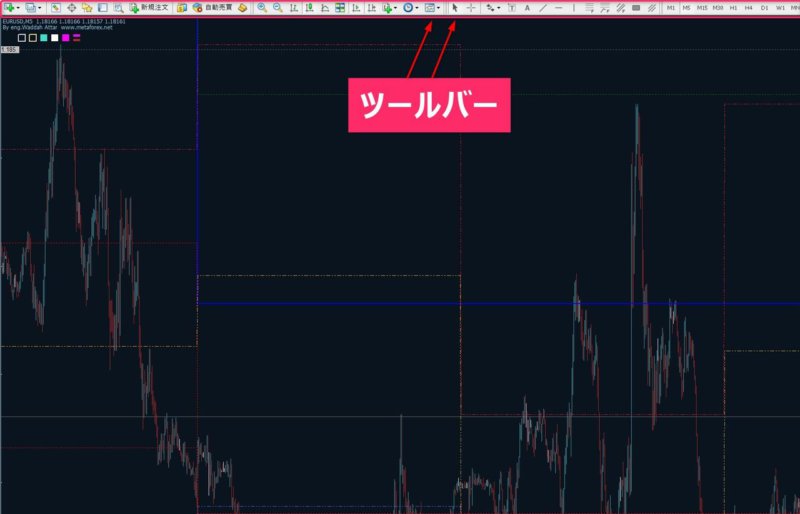
Accela2e.exeの自動立ち上げ方法
上でダウンロードを行なった「 Accela2e.zip」
を解凍して下さい。
zipファイルのフォルダー中は
- Accela2e.ahk
- Accela2e.exe
- ショートカットキー一覧.xlsx
が入っています。
万一、解凍ソフトをお持ちでない場合は
特にこだわりがない場合は、
- Bandzip
- 7 ZIP
などの新しめの無料の圧縮解凍ソフトをダウンロードしてください。
ちなみに私は、「 Bandzip」を使用しています。
※ 「 WinRAR 」や「 Winzip」などは昔から有名ですが、
日本語対応していないなど現在に適応していない場合があります。
きちんと日本語対応している 「 7 ZIP 」お勧めします。
解凍先は 、わかりやすくデスクトップ上がいいと思います。
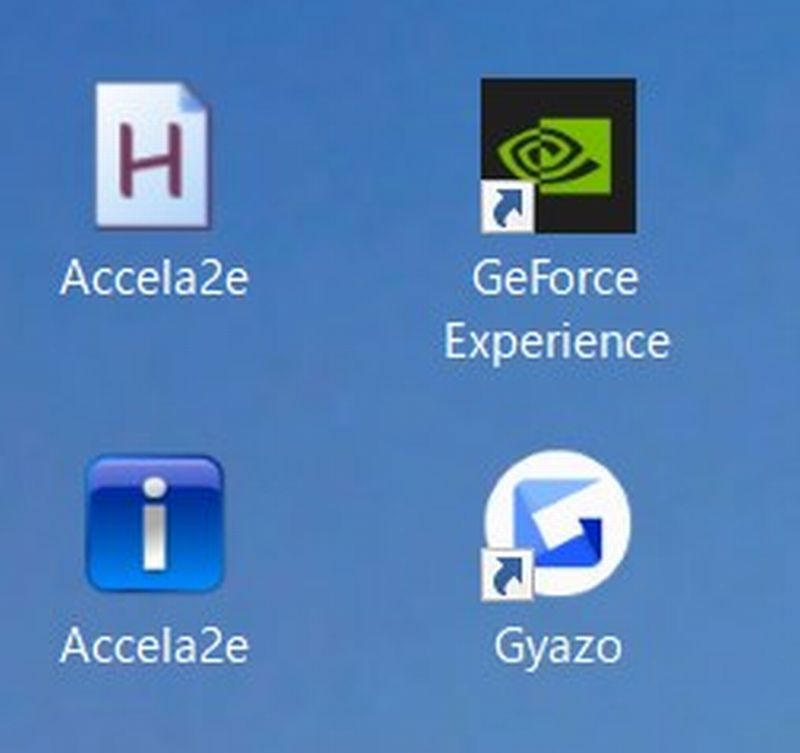
ブルーのアイコンの「 Accela2e.exe 」 を選択して
右クリックでメニューが開きます。
メニューの中のコピーを選択し、クリックします。
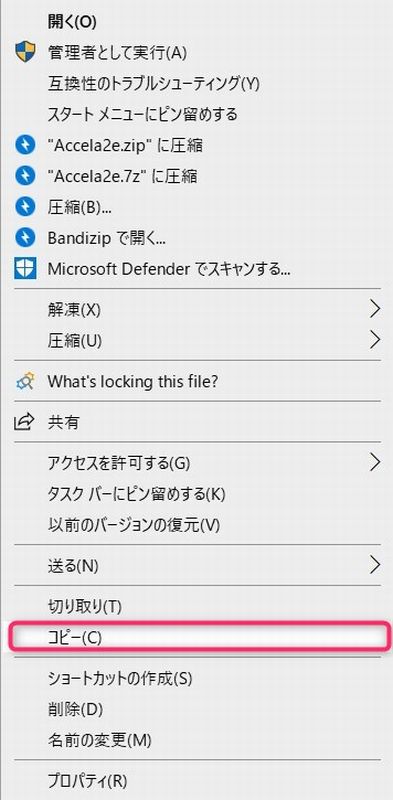
スタートアップに登録
パソコンを立ち上げる度に毎回毎回このソフトを立ち上げるが
面倒なので、ここではパソコン起動と同時に自動で
「 Accela2e 」が立ち上がるようにスタートアップの設定を行います。
まず、
パソコンの左下、 Windowsマークを右クリック
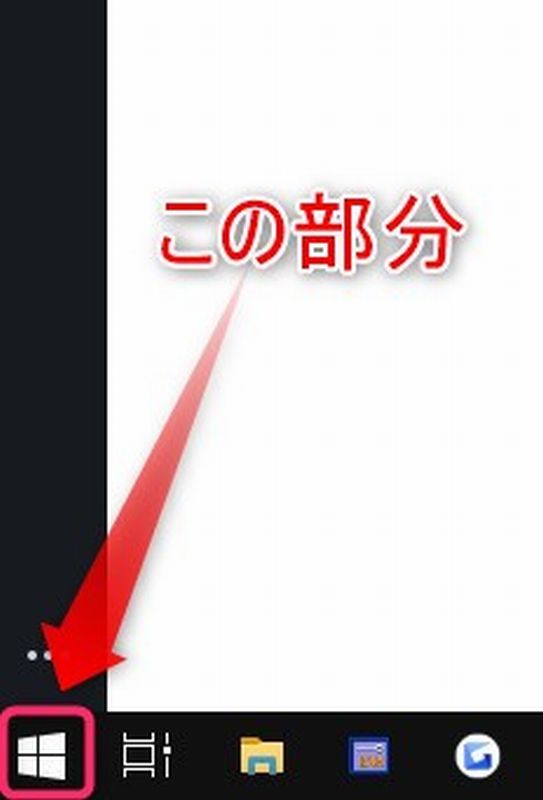
↓
「ファイル名を指定して実行」を選択
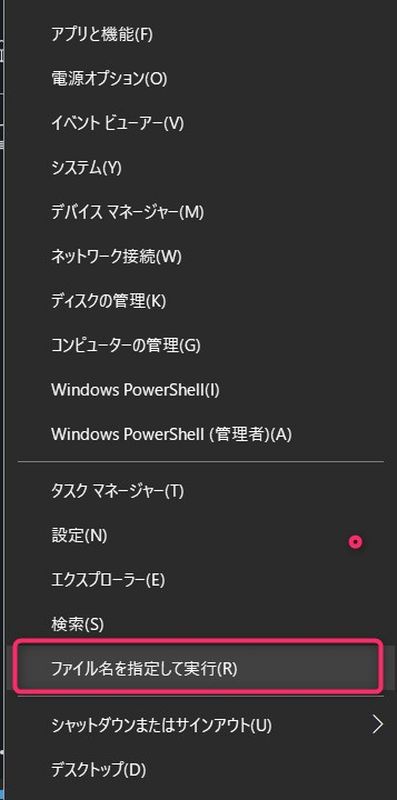
ウィンドウが立ち上がるので、名前の空欄に
「 Shell:startup 」
と入力して、「 OK 」を押してください。
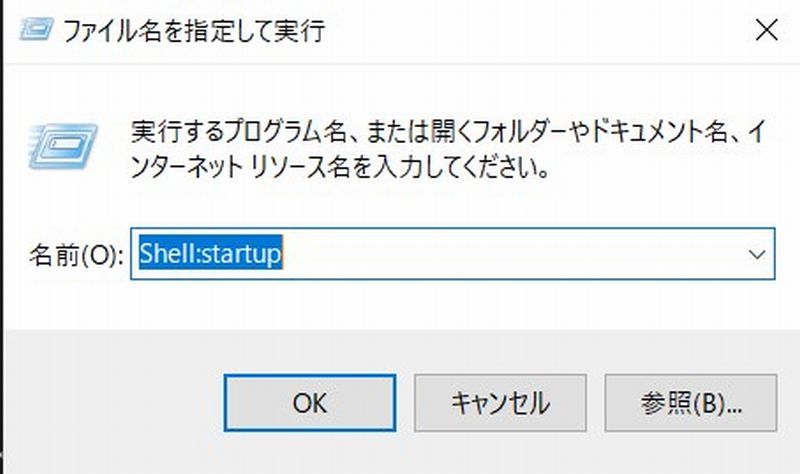
すると、
フォルダが立ち上がるので、
フォルダ内の白い部分で右クリックして貼り付けてください。
これで無事に、Accela2eスタートアップメニューに登録されました。
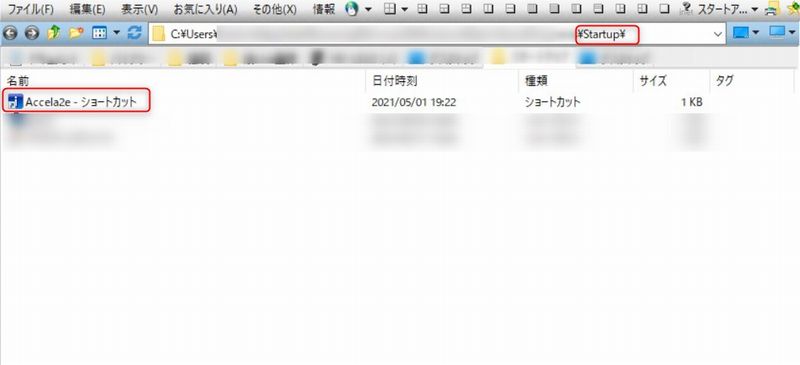
私がよく使うショートカットキーの動画説明
まとめ
Accela2eの機能を使ってショートカットキーの設定することで
常に、チャートを開いて分析をしている方にとっては、
時間短縮できる便利なツールだと思います。
少しでもマウス操作やボタンを押す作業によるストレスをなくし、
快適にトレードを行なってはいかがでしょうか。




