ふと、メールを確認すると
XM社からMT4のバージョンアップに関するお知らせが来ていました。
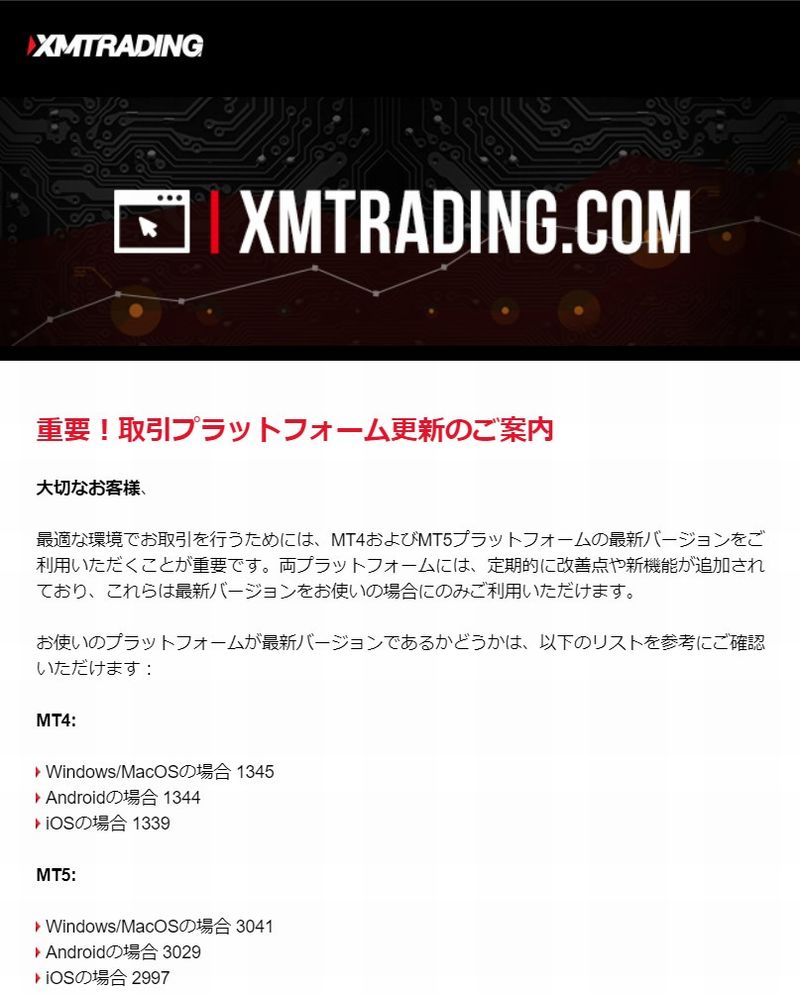
そこで、サクッとMT4をバージョンアップしました。
この記事では、その手順を説明していきます。
現在使っているMT4のバージョンの確認
現在使っているMT4のバージョンをまず、確認して下さい。
現在のMT4バージョン確認方法
MT4を立ち上げて
ツールバーの右上、『ヘルプ』をクリックします。

すると、別ウィンドウが開いて
その1番下の『バージョン情報』をクリックします。
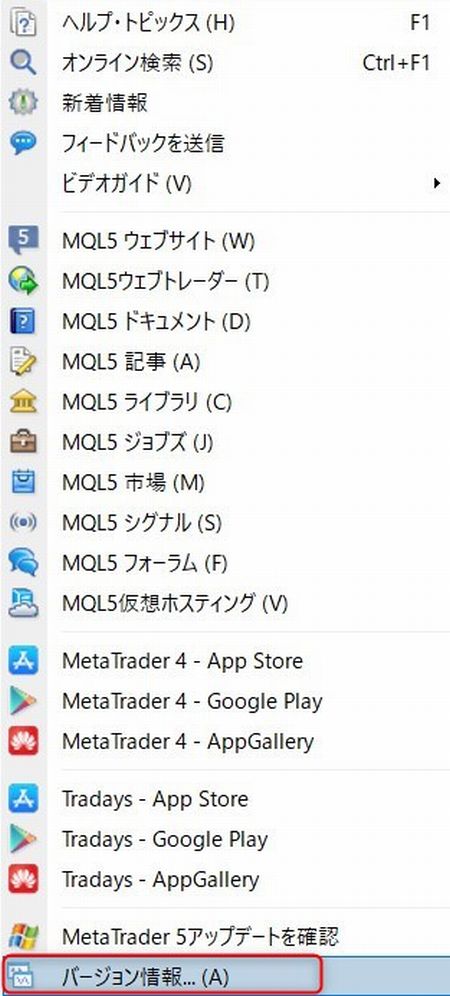
すると、現在のバージョンが確認できます。
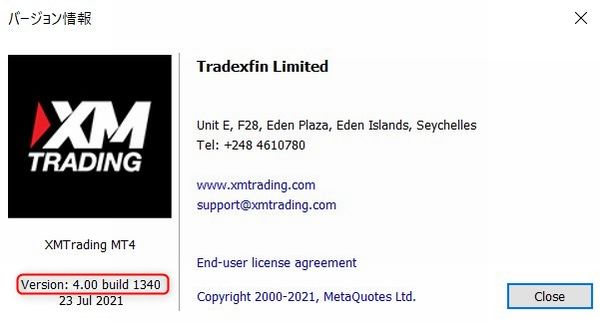
※私の場合は、『1340』ということが確認できました。
MT4バージョンアップの2つの方法
MT4をバージョンアップする場合は、2つの方法がありますので
その2つともご紹介致します。
MT4バージョンアップその1
パソコン版のMT4の場合は
古いバージョンが入っている状態のまま
バージョンアップ版をダウンロードして
そのまま、以前の手順でインストールすれば
最新版に更新されます。
※万一、最新版にバージョンアップされない場合は
『古いバージョンのMT4をアンインストール』
してから行ないましょう!
その際に、注意点としては、
必ず、現在のMT4データファイルの中身を別の場所にコピー
しておきましょう!
※バージョンアップ手順1,2とも共通事項です!!
新しいバージョンアップ版をインストールすると
以前使っていたテンプレートはもちろん
設定やインジケーターなどすべて消えてしまってます。
※体験済です。
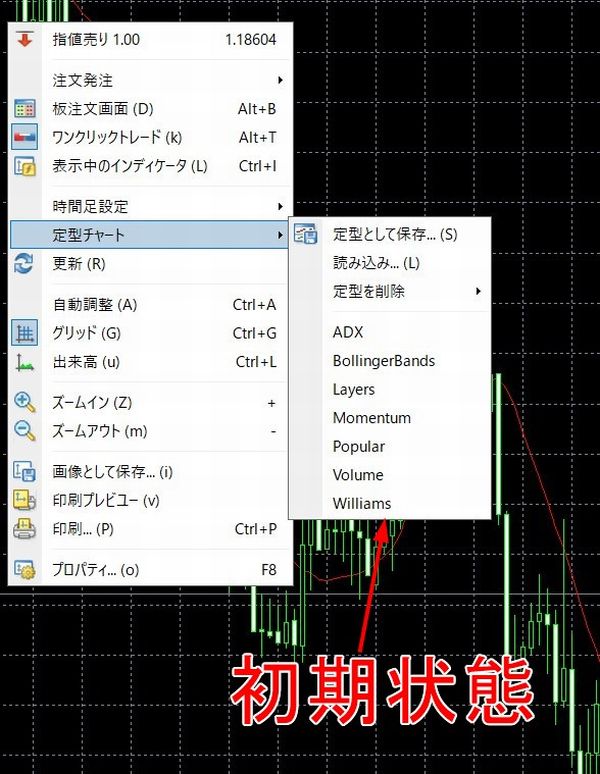
私の場合は、年月日を入れて、デスクトップに保存しました。
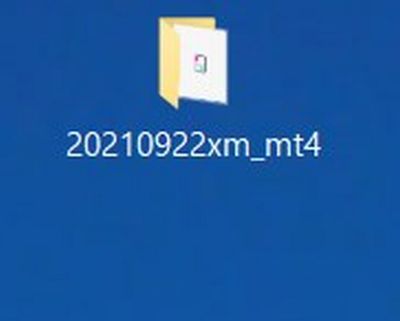
※それと、サポート対象のOSバージョンはWindows 7以降になります。
MT4バージョンアップその 2
デスクトップのMT4アイコンを右クリック。
表示されたメニューリストから「プロパティ」を選択。
「互換性」をクリック。
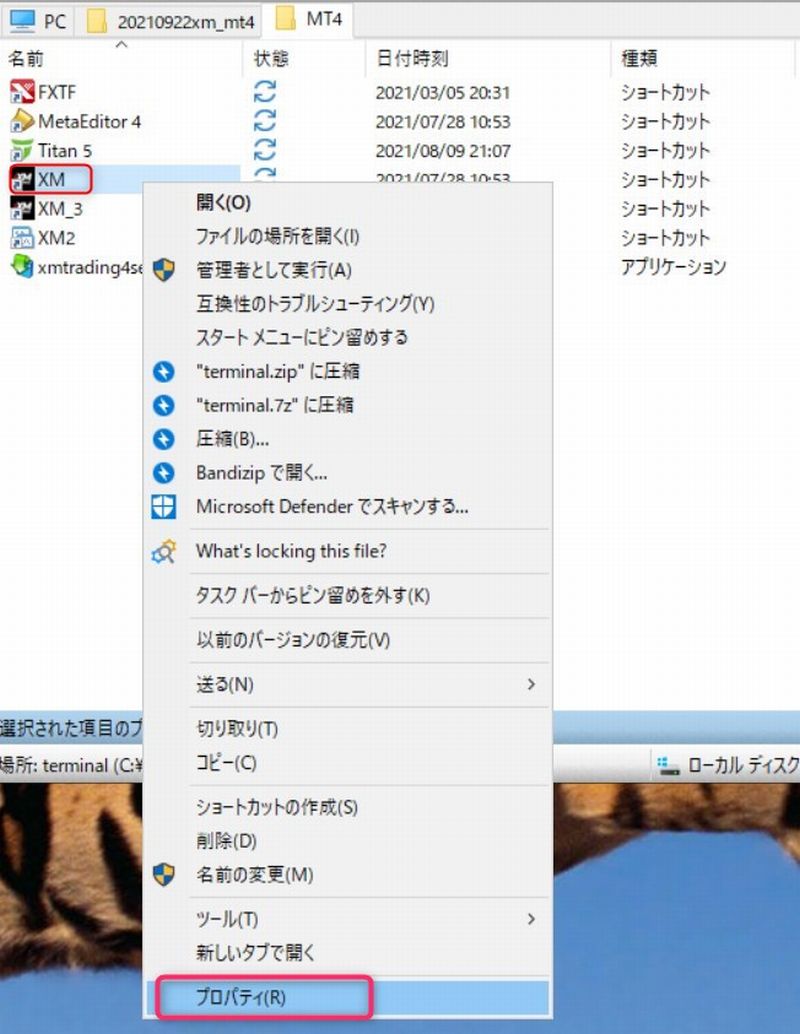
「管理者としてこのプログラムを実行する」にチェックを入れる。
「OK」をクリック。
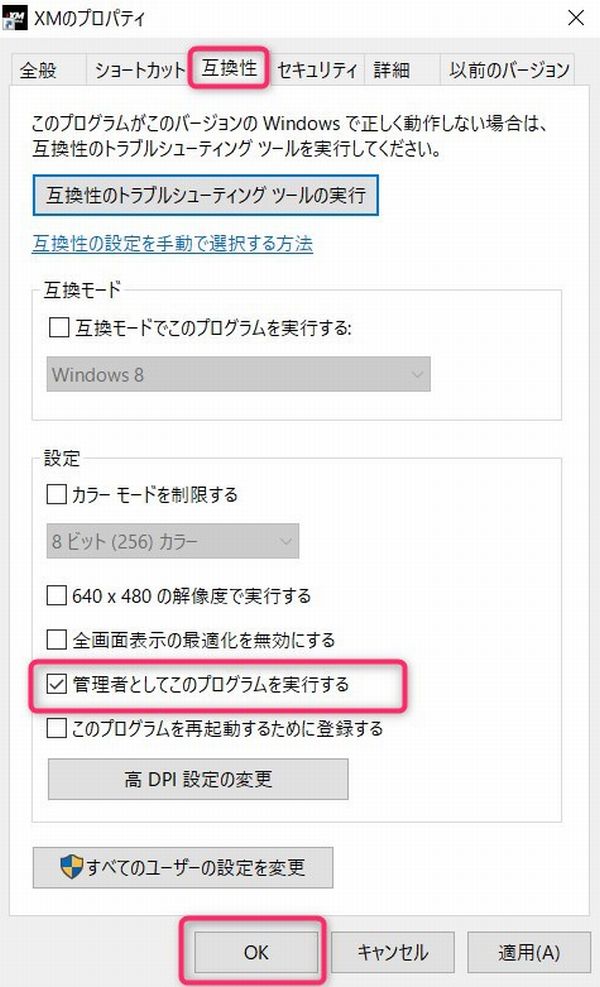
※もし、「次のプログラムにこのコンピューターへこの変更を許可しますか?」
という別ウィンドウが表示されたら「はい」をクリック。
アップデートが進み、完了すると最新バージョンのMT4が立ち上がります。
新しいMT4のバージョン確認
一番最初に説明した現在のMT4バージョン確認方法で
新しいMT4のバージョンを確認してみてください。
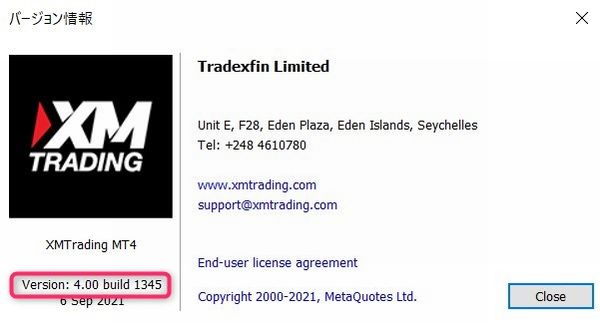
無事に
build ナンバーがアップしていれば、バージョンアップが成功しています。
※『1340』⇒『1345』
まとめ
MT4のバージョンアップの方法は主に2つ。
うまくいく方法でやってみて下さい。
いちばん重要なポイントは、現在使用しているMT4のデータを
必ずバックアップ(フォルダごと別場所にコピーしておく)することです。
私の場合は、契約したブローカー(XM社)から、メールが届きましたが
お知らせしない会社もあるようです。
『ブローカー名 MT4 アップデート情報』
とかでググってみたほうがよいと思います。
特に、トレードで使用するMT4ですから
古いよりもバージョンアップしたものを使うのがベストです。



