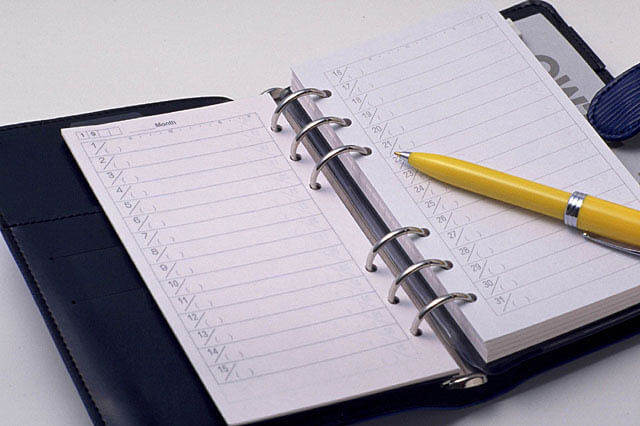「せっかく、いい動画が撮れた!!」
と思って、見返した時、ノイズが入っていれば最悪ですよね!
ここでは、私がUSBヘッドセットのマイクノイズ原因を突き止め、
USBヘッドセットのマイクノイズを除去した方法を書いています。
USBヘッドセットのマイクノイズ原因
USB ヘッドセットを使用してマイクで音声を入れる場合、
マイクノイズが起こる原因は複数考えられます。
通常、パソコンや利用する機器にヘッドセットを接続する方法として
- USB ケーブル
- Bluetooth
の2つのうち、どちらかで接続するのが一般的な方法となっています。
まず最初にマイクノイズの原因を疑う
USBケーブルで端子を接続する場合、まず最初にノイズの原因として疑うのは
パソコン本体や端末本体からのノイズがヘッドセットのマイク録音時に
ノイズとして発生している可能性があります。
Bluetooth を接続する場合、他の電波機器の影響が主な原因です。
色々な電子機器を Bluetooth で接続している場合、お互いの機器が電波干渉をして
マイクノイズの原因になります。
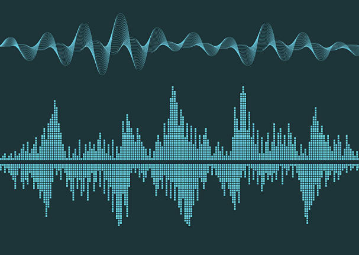
ヘッドホンのノイズの種類
ヘッドホンのノイズの原因として一番有名なのがタッチノイズです。
ヘッドホンのケーブルが体の一部(衣服、髪の毛など)と触れていると
摩擦によりノイズが発生します。
タッチノイズの対策
対策方法としては、ケーブルとの摩擦をなるべく避ける事です。
- ケーブルを背中側に回して、クリップで留める
- 衣類にクリップで直接留める
などの方法があります。
ここで考えていただきたいのが、ノイズの原因はあくまでも摩擦なので
最初から衣類などに触れている場合は問題はありません。
周辺機器によるノイズ
パソコンなど電子機器は、内部から電磁波が出ています。
特にパソコンは、複数のデバイスから構成されそれぞれが人間には聞こえない
電磁波を出しているため、「ノイズの宝庫」とまで呼ばれています。

周辺機器によるノイズ対策1
まずは、モニターにある HDMI 端子の使用は避けてください。
もともと HDMI 端子は、映像と音声の両方を出力できますが
両方を出力させると音質の低下を誘発します。
周辺機器によるノイズ対策2
パソコンの前面の USB 端子は使わない。
この方法が私の場合は効果テキメンでした。
元々、パソコンの背面の USB 端子は、マザーボードの構造上、ノイズが入りにくくなっており
マイクノイズに関しても同じ効果が得られます。
ということを覚えておいてください。
この方法を行なった前と後の動画あります。
どのくらい違うか確認してみてください。
【USBを背面に差し替えた後の動画】
周辺機器によるノイズ対策3
上の方法を試してもまだノイズが消えない場合は,
USBオーディオインターフェースで、デジタル出力に変換して
USB ヘッドセットのマイクノイズを改善できる可能性があります。
周辺機器によるノイズ対策4
周辺機器によるノイズ対策3まで実行してもノイズが消えない場合や
音を何も出していない状態で、ノイズが聞こえているなら
このサウンドカードですが、ノート PC では残念ながら交換は不可能です。
デスクトップの場合であれば、交換が可能です。
お使いになっているサウンドカードのドライバを最新にしたり、
または、 相性を考えて古いドライバを入れ直したりしてみてください。
それでも、まだノイズが消えない場合は、 サウンドカードを交換しなければなりません。
サウンドカードの選び方
サウンドカードには、2つの種類があります。
USB ポートに差し込み接続するタイプです。
外付けタイプのメリットは、ノートパソコンでも使うことができ
比較的パソコンに詳しくなくても取り扱うことができます。
逆にデメリットとしては、内蔵タイプと比べると音の遅延が発生したり
熱を帯びる可能性があるのでそこには注意が必要となります。
パソコン内に組み込んで使うタイプです。
内蔵タイプのメリットは、音の遅延が発生しない。
また、配線の必要がないためデスク周りなどがごちゃごちゃしないことです。
逆にデメリットとしては、ノートパソコンでは使えない。
デスクトップパソコンを分解して取り付けないとならないため、パソコン初心者さんには少し敷居が高いです。
ヘッドセットがコード式の場合の対策
ヘッドセットがコード式なら、途中にフェライトコアを噛ませば良くなることがある。
※「フェライトコア」は高周波ノイズ吸収フィルターの事です。
フェライトコアの役目
フェライトという素材の芯棒がケーブルを包むように取り付けられていることで、ケーブルに流れる高周波のノイズ電流で発生する磁場を、フェライトコアに吸収させ、熱に変えることでノイズを低減します。
USBヘッドセットのノイズ除去
私の場合、パソコンの画面をキャプチャーした際、動画を見直した時
何とも言えない耳障りな「ブーン」というノイズが入っていました。
そこで、 USB ヘッドセットのマイクノイズ除去のために
何をやったのか、を記述しています。
まず最初にUSB ヘッドセットのマイク自体を疑いました。
ネットで色々調べて、ノイズ除去のために行なったことは
パソコンのサウンド設定の「録音」で使用しているUSBヘッドセットを選んでレベル調整」を行いました。
⇒ 効果なし
これもネットに書いてあったので行おうとしましたが、ドライバーは最新のものでした。
これもネットに書いてあったので、USBハブにつないでいる5つの機器を取り外しました。
⇒ 効果なし
※この方法は、ヘッドセットを Bluetooth で接続されている方には一定の効果があるようです。
残念ながら、 私の場合はどの方法でもノイズ除去にはなりませんでした。

USBヘッドセットのマイクノイズでブーンがうるさい
それにしても、 USB ヘッドセットのマイクから出る「ブーン」というノイズが気になって
何日か経って、さらにネットで詳しく色々と調べました。
「ブーン」というノイズの他にも「サー」とか「ブツブツ」などの
ノイズ音で悩んでいる方がたくさんいらっしゃいました。
一般的に、
と呼ばれていて
で起きるようです。
また、少数意見ではありましたが、
ウイルス対策ソフトもノイズの要因の一部になると書いてありました。
特に、 ZERO ウイルスセキュリティソフトは、ノイズの原因になることが多いようです。
もしそのソフトを入れられているなら、一度アンインストールをして確かめてみてもいいかもしれません。
もし、改善が見られなければ、再インストールするだけですから。
ヘッドセットのノイズの音の種類とその対策
ヘッドセット ノイズ ブーン
「ブーン」 というノイズが聞こえるときがあります。
例えば、新品で購入したにも関わらず、「 ブーン」
というノイズがある場合、「不良品?」じゃないかと疑ってしまいますよね。
そういう時は、きちんと接続されているかどうかを確認してみましょう。
USB ヘッドセットなどの場合、差し込みが甘いだけでノイズが発生する可能性があります。
あとは、パソコン内の帯電や電磁波などの影響でノイズが発生している可能性も疑う必要があります。
そういう場合は、
一旦パソコンの電源を切り、
電源アダプターや接続しているケーブルなどをすべて外してみて、
パソコン内やケーブル内の帯電を一旦解放することをお勧めします。
パソコンの電源ケーブルなどを抜いて「ブーン」 というノイズが消えた場合、
電源ケーブルをアース付に変えることをお勧めします。

さらにその他の原因としては、パソコンの振動が原因の場合もあります。
パソコンの本体を不安定な所に設置しているとパソコンの振動が伝わり
その振動を拾い、さらに大きく「ブーン」と鳴る場合があります。
パソコン本体をなるべく、振動の少ない床などに設置し、
ホームセンターなどで売っているジョイントマットなどを下に敷くとなおさら良いでしょう。

ヘッドセット ノイズ サー
「サー」というノイズが聞こえてくる場合は、スピーカー関連のノイズであることが特定できます。
この場合は、オーディオ設定の「音量設定」を調整することである程度軽減できます。
- 音声多重
- 音量を最大に上げている
などがノイズの原因になります。
「音量設定」を調整してもまだ「 サー」というノイズが聞こえてくる場合は
今まで設定していた音量設定の余韻で音声キャッチがそのまま残っていることが多いので
一度、パソコンの電源をシャットダウンして、プログラム更新を行う必要があります。
ヘッドセット ノイズ ブツブツ
パソコン内の音楽ファイルを聞く時には「 ブツブツ」というノイズは入らないけど
動画サイトなどの音楽を聴いているとノイズが入る場合は、
- ドライバの干渉
- 常駐ソフトの処理遅延
の場合がほとんどです。
こういう場合は、
- 該当するドライバのアンインストール
- 再起動
- ドライバの再インストール
- 常駐ソフトの削除
というふうに順番に行なえば、 ほとんどの場合、直ります。
意外と盲点なのが、「タッチノイズ」です。
ヘッドセットのケーブルなどが衣服に触れて、「ブツブツ」などのノイズを拾う場合があります。
単純にケーブルが衣服などに触れないようにするのもノイズ対策になります。
マイクノイズ原因のまとめ
私のマイクノイズの原因は、
USBヘッドセットのマイクノイズ原因の周辺機器によるノイズ対策2で記載したとおり、
この方法を試して、掲載している動画のような「ブーン」も入っていないクリアなものになりました。
USBヘッドセットのマイクノイズで困っている方、ぜひ、一度試してみてください。

コンデンサーマイクも購入した感想も記事にしています。