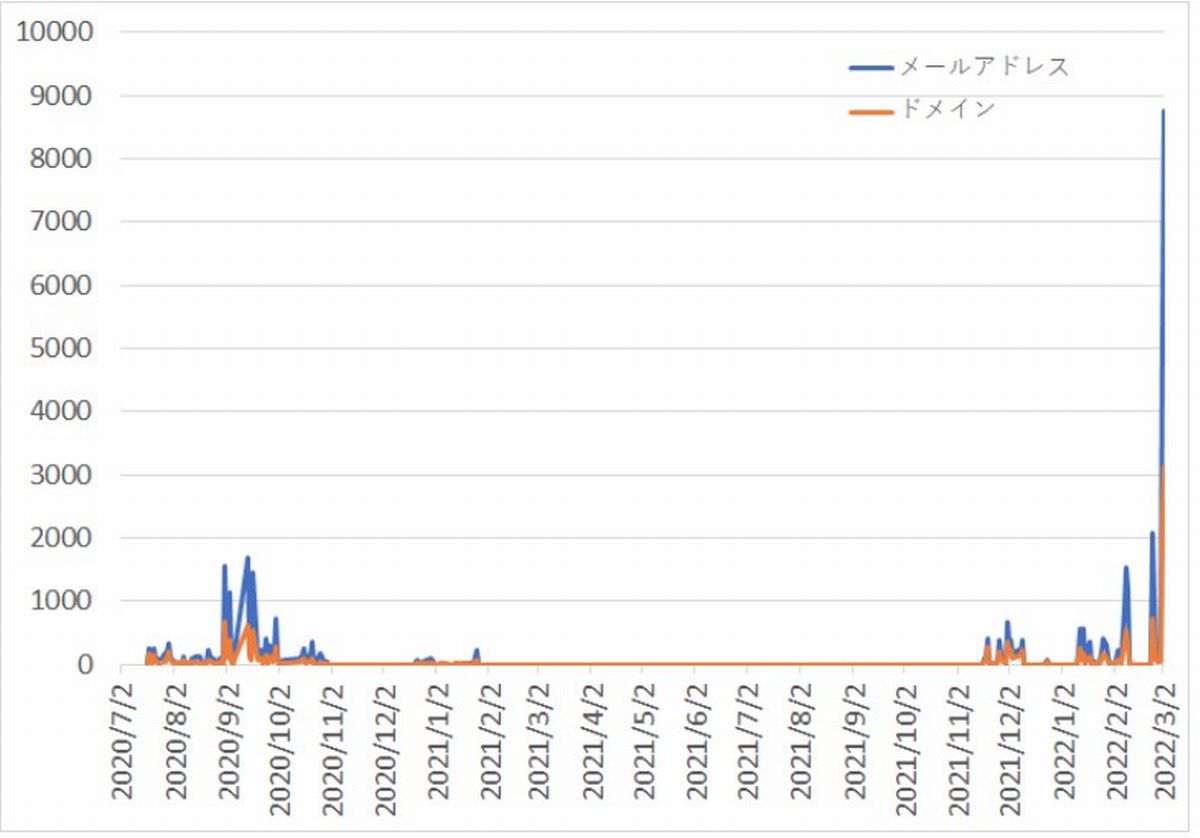いよいよ古いPCパーツをまとめて取り外していきます。
ここでは、取り外しの順番や準備したもの
完成までを書いています。
現状のPCパーツ
【CPU】
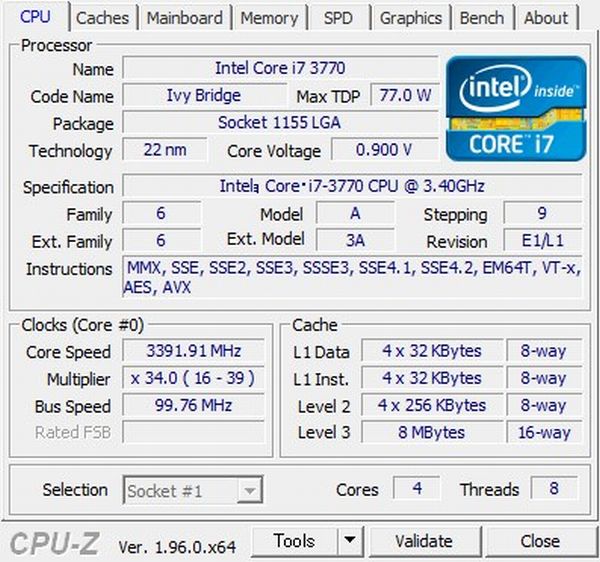
- CPU Intel Core i7 3770
【マザーボード】
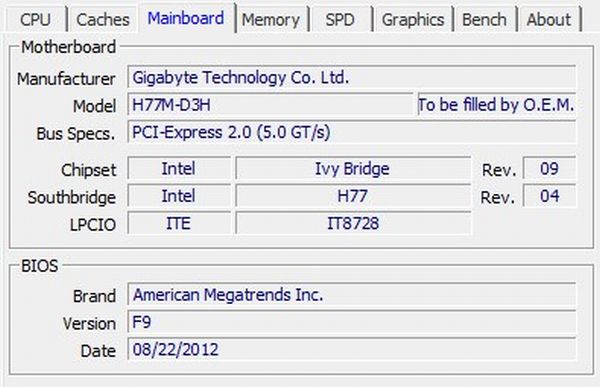
- Gigabyte H77M-D3H
【RAM】
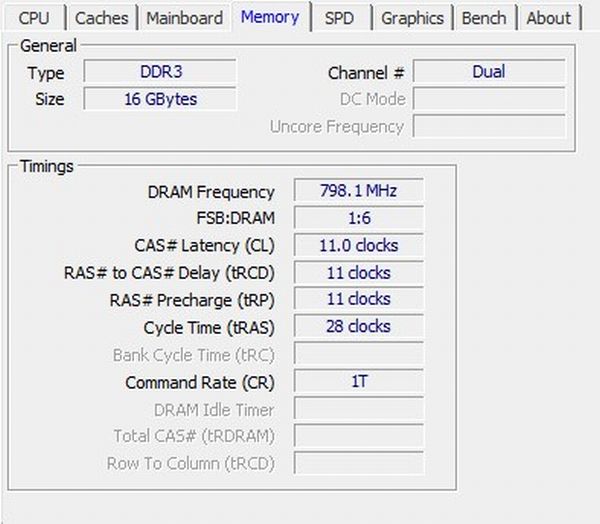
- DDR3 PC3-12800 CL11 8GB 2枚 16Gytes
【グラフィックボード】
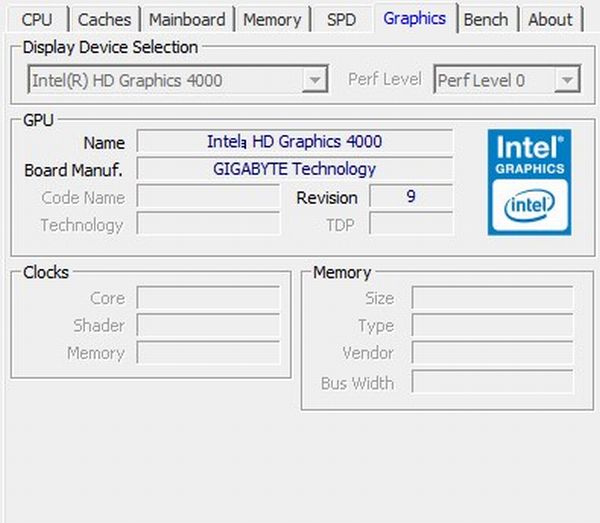
- Intel HD Graphics 4000
RAM増設、SSD以外は、8年前購入時と替えてないので
マザーボードの入力端子も、しょぼいままで使っていました(汗)

内部も、グラボ(グラフィックボード)をのせていないのでスッキリしています。

PCパーツ取り外しの手順
PCパーツ取り外しの手順を
youtubeやネットでいろいろ調べた結果
PCパーツを取り外す時や新しく取り付ける時にあったほうがよい工具も
一緒に紹介されていたので、なるべくPCパーツの取り外しを
スムーズに行ないたいと思い、以下のものも購入しました。
あると便利なPCパーツ取り外し、取り付け時工具
1.エアダスター
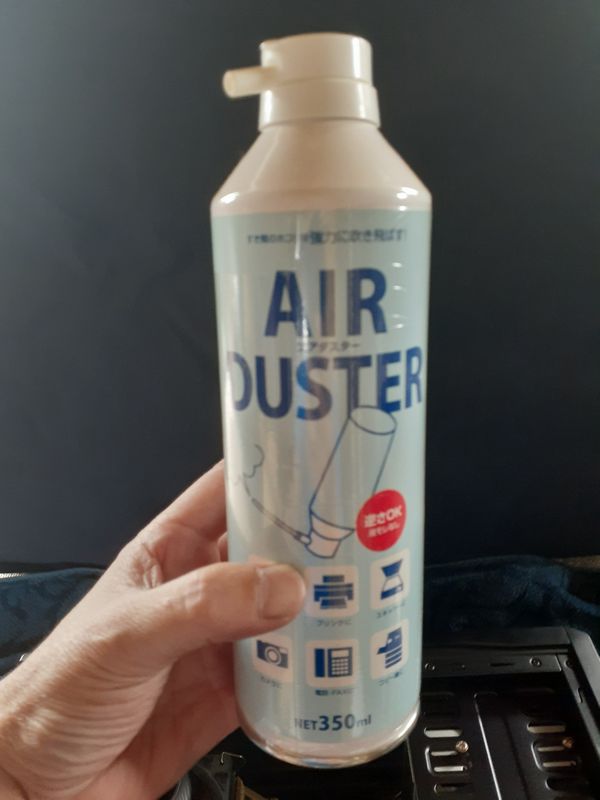
取り外したパーツを簡易清掃するため
2.ベッセル 電ドラボール ビット1本付 USBケーブル付 220USB-1

結構、取付けるネジ(外す時も)が落ちてどこに行ったかわからなくなるので
磁石式電動ドライバーも購入
評判もすごくよく、途中まで電動で仮止め、本締めは手動など
使い勝手が良い
3.グリス

最近は、新品CPUにはリテールクーラーが付属していて(特にインテル製)
グリスが初めから塗られているものも多いが、すぐにカピカピになるらしいので
後々のことも考え、グリスを購入
4.ダイソーの工具セット

結果的に上で説明した【ベッセル電ドラ】だけでことは済んだが
ビットの長いものもあればということで購入。
※あと、静電気防止のためPCパーツ交換の際
【手袋】を使用したほうがいいという意見もありましたが
今回は、部品への引っかかりを考慮して購入しませんでした。
いよいよPCパーツ取り外し
まずは、マザーボードとつながっている配線をすべて取り外していきます。
その次に、 CPU の上に乗っているリテールクーラーをはずしていきます。
※リテールクーラーのハズし方はCPUのメーカー(IntelかAMD)によって異なります。
マザーボードのCPUをしっかり固定しているレバーをはずし、
CPUを取り外します。
ここまでで、第1段階終了です。休憩しましょう!
その後にメモリーを2枚外しました。
リテールクーラーが全くかぶっていない場合は
先に、メモリーを外してもいいと思います。
当方の場合は、リテールクーラーの幅がメモリーにかぶっていたため
この順番で取り外していきました。
電源のみ残った状態で PC ケースの中がすっきりしました。

取り外した PC パーツは、この後、処分するかもしれませんし
再利用するかもしれませんし、ヤフオクなどで売るかもしれませんので
購入したエアーダスターで軽く清掃をしてとっておきます。
新しいPCパーツの取付け
1. マザーボードのAsRock B460M PRO4 を取り付けていきます。
前のマザーボードを外す時、取っておいた取り付けネジで
同じ位置に取り付けていきます。

※当方の場合は、 ネジ穴が二つほど潰れているものがあり
本来は8箇所くらいで固定するところを6箇所でしか止めていません。
特段、グラつくことがなかったのでこの状態で取付けを完了。
2.次に CPU をマザーボードに取り付けていきます。
ネットなどで調べた時は、ここが一番緊張する と実感される人が多かったです。
なぜなら、はめる方向違いや落としたりするとソケットが折れて
何万円もするCPUが台無しになるからです 。
CPU をはめる方向は、
マザーボードのソケットの三角のマークとCPUにも書いてある三角マークを合わせる
と一般的には言われています。
普通に、文字などでマザーボードの向きとCPUの向きの合わせ方は
すぐに分かるのでそんなに緊張する必要はないと思いました。


CPU をはめ込んで、次にリテールクーラーを取り付けなければなりません。
今回購入したインテル Core i3 10100 には
純正のリテールクーラーが付属していました。
Intel Core i310100は、 CPUの温度が高くならないということで有名です。

ただ、また何年か後に CPUをアップグレードするときのことを考えて
CPU クーラーを新たに購入しました。
価格と性能のバランスを考えて今回は【虎徹2】を購入。

CPU の温度が低いに越したことはないですから…
今回初めて購入したグリスもたっぷり塗ってCPUとCPUクーラーの取り付け完了です。

最後に新たに購入したDDR4 8GBのメモリーカードを2枚、

一つおきに飛ばしてはめ込んで終了です。
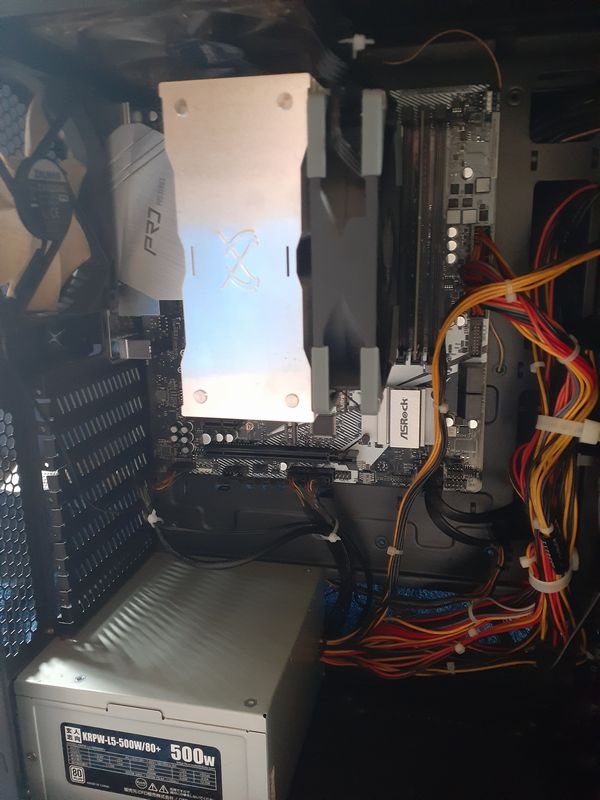
3.配線接続
この後は、配線接続で終了になりますが
結構。手こずりました。説明書とにらめっこしながらの作業でした。
ATX の電源コネクター8ピンと24ピンはすぐにわかったんですが
ファンコネクターが3箇所繋がなければならなかったので
マザーボードへの干渉もなく綺麗な配線をしたかったので
結構時間がかかりました。
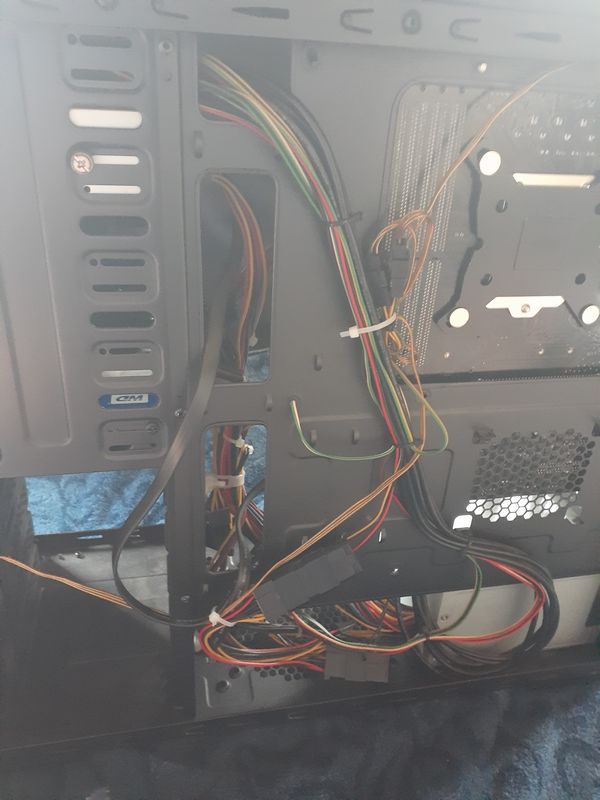
4.異常高騰のグラフィックボード
今回、購入したCore i3 10100は、 内蔵グラフィックス対応のCPUです。

※型番の最後に「F」が付いているものは、内蔵グラフィックス非対応です。
なので、現在価格が異常すぎるほど高騰しているグラフィックボードは
今回は購入していません 。
元々を言えば、グラフィックボードが高すぎるので
グラボを使わなくてよいこのCPUを選んだわけです。
まとめ
今回は、PCパーツの取り外しから取付けまでの作業をまとました。
配線で少し、手こずった以外は、
自作PC経験がない当方でもわりとスムーズに取り外しから取付けまで完了しました。
【追記】
さーて、 これで念願のWQHD モニターでのパソコン生活
と思いきや、またまた難題にぶつかりました
次回に続く