現在、 バイナリーオプションで MT4はTitanFX を2つ使っています。
なぜ二つ使っているかと言うと最近年齢のせいもあって
一つの画面にハイローオーストラリアのターボ取引できる基本通貨7つを
表示させると小さくて見えない。
もちろん、 PC モニターは二つ使っています。

なぜ、TitanFX の MT 4にしたかと言うと
その理由は、ハイローオーストラリアのレ―トに一番近いと判断したからです。
昔は XM の MT 4も使ったことがあります。
最初から、ハイローオーストラリアのレートとの 誤差を計算して
取引すれば済むことなのですが、だんだん面倒くさくなって
TitanFX の MT 4に変えたわけです。
新しくmt4でデモ口座を開設
今でも有効なインジケーターはないかと模索しております。
そこで現在使っている MT 4の他に 検証用として新しく導入することにしました。
もう一つ同じTitanFX の MT 4を導入しようかとも思ったのですが
なんか面白みに欠けるので別のものを探しました。
MT 4のデモ口座開設はたくさんの会社が無料で提供しています。
色々と悩んだ末に、ハイローオーストラリアの判定レートでもある
fxcm社のMT4でデモ口座を開設することに決めました。
そこで今回は バイナリーオプションの初心者の方の参考になればと思い
fxcm社のデモ口座開設とMT4導入のやり方を解説したいと思います。
fxcm社のデモ口座を開設するためには二つだけ準備するものがあります。
-
-
一つ目がフリーメールアドレス
-
二つ目が電話番号
-
です。
この二つだけで口座開設は完了します。
デモ口座を開設する手順
デモ口座を開設する手順としては
① MT 4をダウンロードする
② MT 4をインストールする
③ デモ口座を開設する
④新しいデモ口座を開設する
⑤ログイン ID とパスワードの発行
の順で進んでいきます。
① MT4をダウンロードする
まずは fxcm社の公式ホームページへアクセスします。
※IPhone や Android 版アプリも完全無料で利用できます。
今回、私は PC 版をダウンロードして行きます。
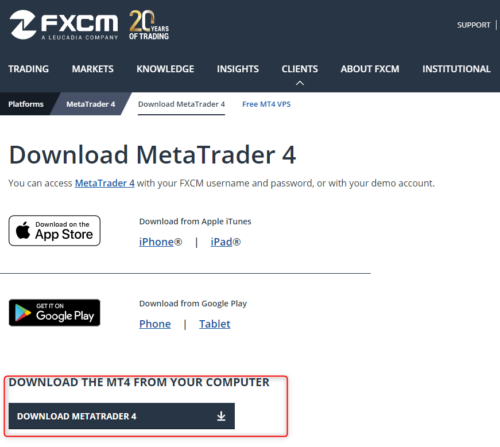
② MT4をインストールする
ダウンロードしたファイルをクリックして
fxcm社のMT4インストールウィザードを起動させます。
特にこだわりがない場合は、設定を変更せずそのまま【次へ】を押せば OK です。
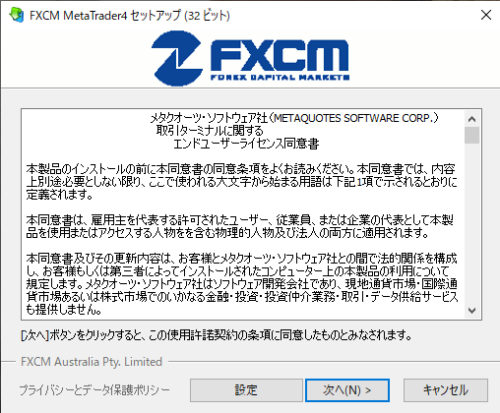
※私の場合は、パソコンの C ドライブの容量を圧迫しないため空き容量が多い D ドライブにインストールしました。
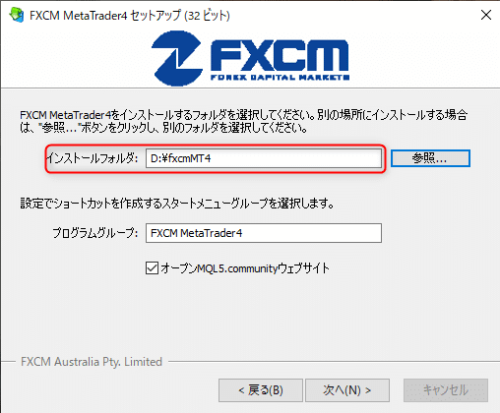
そのまま完了まで待ちます。
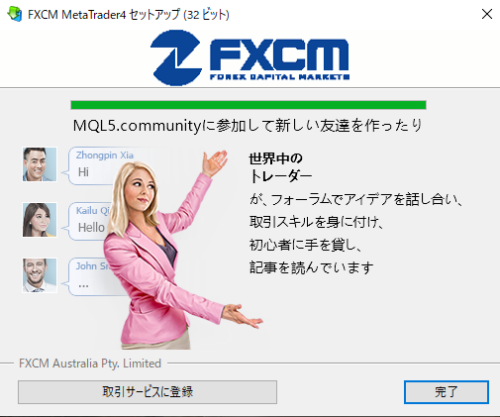
インストールが完了すると、 MT 4が自動的に立ち上がります。
③ デモ口座を開設する
Fxcm 社の MT 4が立ち上がると、自動的に取引選択画面が出てきます。
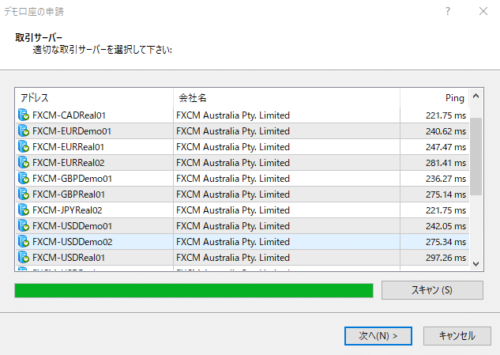
今回は取引サーバーのアドレスは「 FXCM-USDDemo01」を選びました。
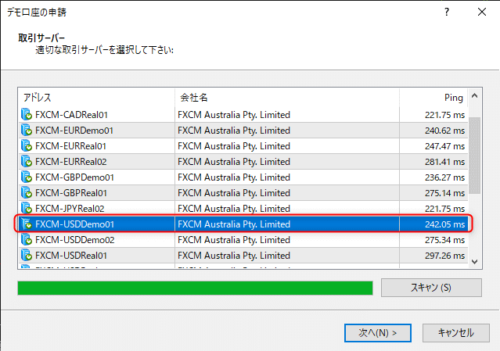
取引サーバーを選択して【次へ】 をクリックすると新規アカウントの登録画面になります。
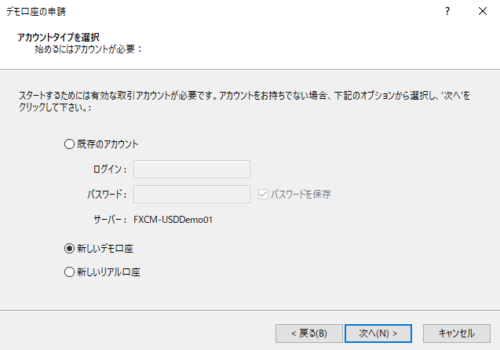
「新しいデモ口座」にチェックが入っていることを確認して【次へ】をクリック。
④新しいデモ口座を開設する
デモ口座申請のお客様情報のご入力欄 が立ち上がります。
入力項目は
- お名前
- E メールアドレス
- 電話番号
- 口座タイプ
- 証拠金
- レバレッジ
※ここで重要なのは、「貴社からのニュースレター受け取りに同意します。」の欄には必ずチェックを入れます。チェックを入れないと次に進めないからです。
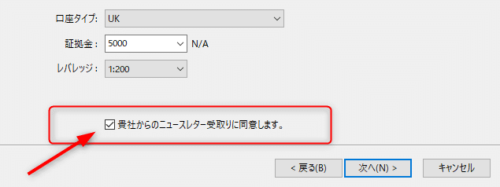
⑤ログイン ID とパスワードの発行
デモ口座の開設が完了すると
- ログイン ID
- パスワード
- パートナー
の表示画面が立ち上がります。
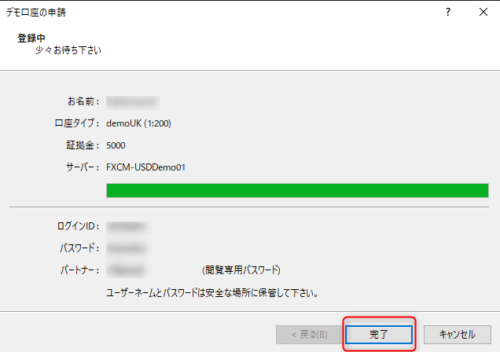
最後に、「完了」を押して終了です。
お疲れ様でした。
MT4で最初に行なう設定
無事にデモ口座の開設ができて MT4が稼働状態になると
最初、立ち上がった音やメールが届いた音が結構大きめでびっくりするかもしれません。
ここでは、MT4を快適に使うために行なう最低限の設定方法をご紹介致します。
①ツールバーの「ツール」の【オプション】から設定を変更
まずはツールバーの「ツール」の【オプション】から設定を変更していきます。
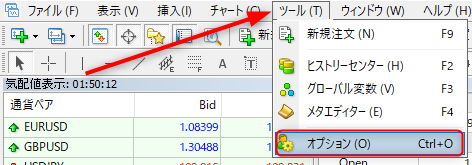
音声設定タブから【有効にする】のチェックを外します。
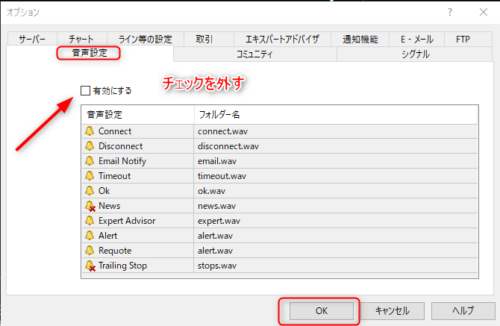
これで MT 4の立ち上がった時の音やメールが届いた時の音が鳴らなくなりました。
経験上、この音は必要ないと思いますし、取引中に大きな音が鳴って
びっくりした経験があるので私は音を消すようにしています。
ヒストリー内の最大バー数とチャートの最大バーの調整
次にチャート タブの【ヒストリー内の最大バー数とチャートの最大バー数】を調整します。
初期設定時では、それぞれ512000と65000になっていると思います。
この数字が大きいとその分、 MT 4に負荷がかかり MT 4の動作が重くなります。
そこでこの数字を調整したいと思います。
私の場合は、バイナリーオプションで使用するので
両方とも「20,000」に調整しています。
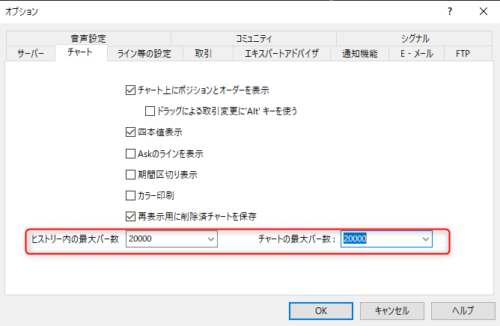
ラインなどの設定タブの調整
次に ラインなどの設定タブの調整です。
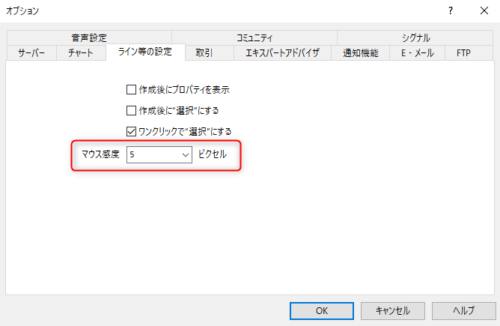
こちらで調整するのは「マウス感度」です。
初期設定は「10」に設定されてると思いますが、
こちらを「5」に変更します。
プルダウン方式でマウス感度を上げたほうがいいような気がしますが
マウス感度が高いと水平ラインなどを引いた時に微妙な調整ができなくなります。
バイナリーオプションや FX でも わずかなpipsでも勝敗を大きく左右します。
私の経験上、この数値を色々と試しましたが
一番しっくりきた動きをするのが「5」でした。
後はお好みですが、私の場合は「ワンクリックで選択する」にチェックを入れています。
MT4が最初立ち上がった時の不要なものを非表示にする
肝心のMT4の画面ですが、最初立ち上がった時に
- 気配値表示
- ナビゲーター
- データウィンドウ
- ターミナル
などの画面が表示されていると思います。
これらはそれぞれの枠に小さな【xボタン】が付いているので
そちらをクリックすると表示を消すことができます。
ただ、一つ一つをクリックするのが面倒なので私の場合は、
ツールバーの「表示」 タブでこれらの表示・非表示を切り替えています。
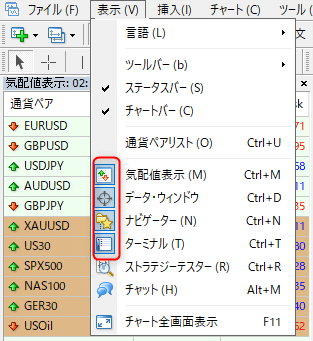
すべて非表示にすると、
ローソク足と MA( 移動平均線)だけが表示されているチャート画面になったと思います。
あと1つバイナリーオプションで必要がないのは
画面左上にある 「SELL」「BUY」にレート表示されている
「ワンクリックトレード」です。
バイナリーオプションでは使いませんので「非表示」にしておきます。
「ワンクリックトレード」を非表示にする方法は、
チャート画面上で右クリック で消せます。
※ または、パソコンのキーボードの「Altキー+T」でも消せます。
※ついでに、ローソク足が見にくくなってしまう「グリッド線」も消しておきましょう。
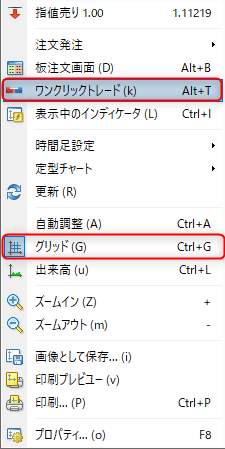
これでかなりスッキリしてチャート画面が見やすくなったと思います。

まとめ
ここまで fxcm 社の MT 4の導入方法と最初にやっておくべき最低限の MT 4の設定を説明してきました。
バイナリー初心者の方に参考になれば幸いです。
また、 MT4の有効な設定の他にも
MT4のインジケーターやバイナリーオプションの有効な手法などについても
今後、徐々にアップしていきたいと思っています。
バイナリーオプションにしろ、 FX にしろ、 MT4は欠かせないツールです。
自分の使いやすい環境をぜひ、試行錯誤しながら作り上げてください。




